한자를 사용하다 보면 모르는 단어가 많습니다. 이럴때는 직접 한자를 써서 뜻을 알아보는 방법이 있는데 그것이 바로 네이버 한자 필기 입력기를 이용하는 겁니다. 간단히 자신이 직접 필기하면 단어와 뜻을 찾아주는 서비스 입니다.
네이버 한자 필기 입력기 이용방법
1. 네이버 한자 필기입력기
2. 네이버 한자 입력기 사용방법
3. 요약정리

네이버 한자 필기입력기
우리는 한자 문화권이라 아직도 한문을 사용하는 경우가 많습니다. 특히 고서의 경우 더욱 많이 사용하는 사례가 있고 한글을 사용하지만 한자어로 된 단어들도 상당수 입니다.
우리 생활에서 한자어를 완전히 배제할 수는 없는거 같습니다. 한자 이름을 사용하는 사례만 봐도 한자 문화권에서 쉽게 벗어 날 수는 없는 상황입니다. 자연스러운 문화라고 보시면 좋을 듯 합니다.
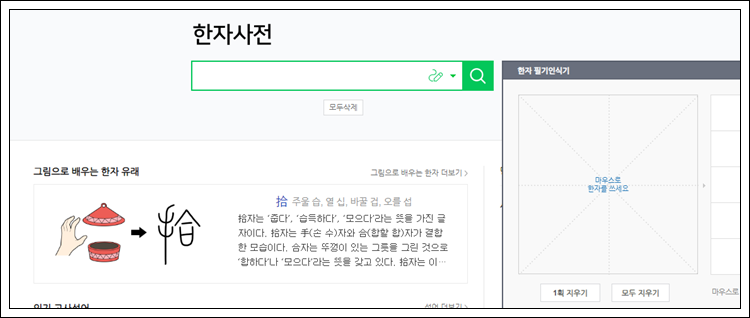
그래서 오늘은 어려운 한자를 쉽게 뜻을 찾을 수 있도록 네이버에서 제공하는 한자 필기 입력기를 사용하는 방법에 대해 알아보도록 하겠습니다.
네이버 한자입력기는 인터넷 뿐만 아니라 스마튼 폰으로도 이용할 수 있습니다. 직접 손이나 마우스를 이용하여 글자를 그려서 그 뜻을 찾을 수 있습니다.
네이버 한자 입력기
네이버 한자입력기 사용방법
네이버에서 제공하는 한자 필기입력기에 접속을 진행합니다. 네이버에 한자 사전 홈페이지로 이동을 하게되면 네이버 검색창 처럼 한자사전 검색창이 나옵니다. 여기서 한자를 입력해서 찾을 수 도 있지만 펜 모양 아이콘을 클릭하면 필기로 찾을 수 도 있습니다.
펜모양 아이콘을 클릭을 합니다. 한자를 직접 입력해도 좋지만 모르는 경우에는 필기를 직접해서 찾아야 하는 경우도 많습니다. 그럼 직접 필기를 진행하면 되는데 컴퓨터는 마우스를 이용하고 스마트폰은 손으로 직접 그려주면 됩니다.
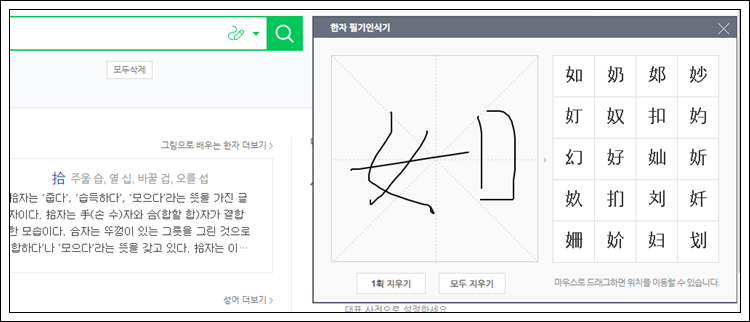
한자 필기인식기가 나오는데 마우스를 이용하면 필기를 진행합니다. 해당 한자와 같은 단어들을 찾아주는데 유사한 단어도 같이 찾아줘서 오류를 최소화 합니다.
여기서 한자를 그리다가 잘못 입력하는 겨웅에는 1획 지우기로 지우거나 모두지우기를 통해 전체를 지우기도 합니다. 전체를 지우고 다시 작성하면 왼쪽화면에는 가장 유사한 단어들을 찾아서 보여주게 됩니다.
내가 찾던 한자어가 나오면 바로 클릭을 합니다. 해당 클릭을 하게되면 한자사전에서 음/한자로 뜻과 부수, 총 획수 등을 보여줍니다. 그리고 단어와 유사 유래 등을 보여 줍니다.
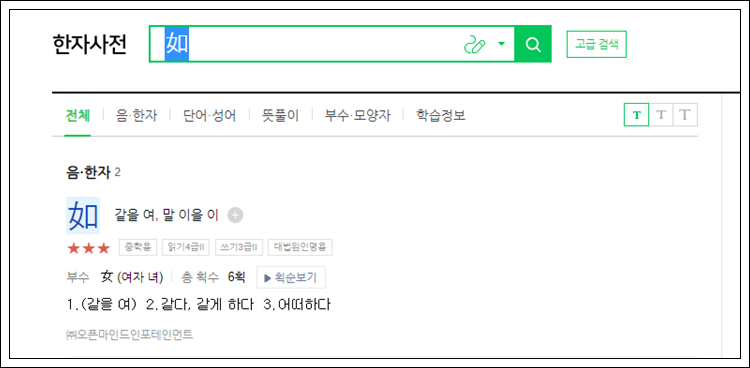
요약 정리
네이버 한자 필기입력기를 사용하면 내가 모르거나 어려운 한자어 등을 찾기가 한결 쉬워집니다. 그리고 어렵지 않게 한자를 접근할 수 있어 일에 능률도 높아질 수 있습니다.
'IT정보' 카테고리의 다른 글
| 무료 영화 드라마 다시보기 4개 사이트 (0) | 2023.01.03 |
|---|---|
| 최종학력증명서 인터넷 발급 방법 총정리 (0) | 2022.12.28 |
| 인터넷 무료 다운로드 포토샵 포토스케이프 설치 및 사용 방법 (0) | 2022.12.26 |
| 원도우 단축키 CTRL + Z 실행취소 반대 CTRL + Y 복원 단축키 (0) | 2022.07.05 |
| 스마트폰 핸드폰 위치추적 피하는 3가지 방법 (0) | 2022.07.04 |
 운의 알고리즘
운의 알고리즘




댓글