사진이나 이미지 등을 편집하기 위해서는 이미지 편집 프로그램이 있어야 합니다. 가장 보편적으로 포토샵이나 이미집 편집 툴 등 다양한 전문 이미지 프로그램이 있습니다. 하지만 포토샵의 경우 사용이 상당히 어렵고 기능도 너무 많아 불편한 점이 많습니다.
그래서 오늘은 인터넷에서 무료로 제공되고 기능도 상당히 많아 사용하는데 무리가 없는 무료 포토 편집 툴인 포토스케이프에 대해 알아보도록 하겠습니다.
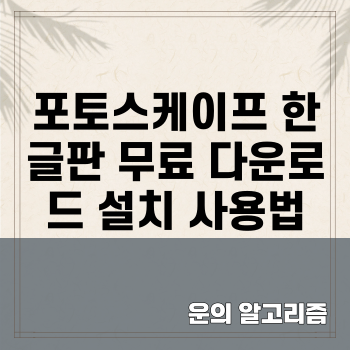
포토스케이프 한글판 무료 다운로드 설치 사용법
1. 포토스케이프 다운로드
2. 포토스케이프 X 다운로드 및 설치
3. 포토스케이프 다양한 편집 기능들
4. 포토스케이프 사진보기
5. 포토스케이프 사진편집
제가 사용해 본 사진 편집 툴중에서 가장 심플하고 사용하는데 무리가 없을 정도로 기능면에서 뒤떨어지지 않습니다. 그래서 많은 사람들이 이용하고 있는 부분도 있고 무료로 제공되니 상당히 매력적입니다. 고가의 포토샵 프로그램 등을 사용하기 보다는 경제적일 겁니다.
그리고 포토스케이프에서는 한글판을 별도로 제공하고 있습니다. 이부분도 상당히 장점으로 부각이 되는데 사용하는데 구성도 기능도 좋습니다.무료 프로그램 중에서도 기능적으로 부족한 부분이 없을 정도로 상당히 잘 만들어 졌습니다. 또한 맥북이나 원도우 운영체제나 모두 사용이 가능합니다.
또한 기존의 포토스케이프가 버전이 업데이트 되어 포토스케이프 엑스로 버전이 올라가서 사용하는데 더 편한게 사용할 수 있습니다.
포토스케이프 다운로드
포토스케이프은 홈페이지 방문하기 위해서는 먼저 검색 포털인 구글이나 네이버 등에 검색을 하시면 쉽게 찾아 갈 수 있습니다. 여기서 해당 홈페이지로 이동을 하게되면 원도우 10과 맥북에서는 새로 배포된 포토스케이프 X 다운받아서 사용하면 됩니다.
하지만 여기서 보면 예전 프로그램인 포토스케이프 3.7 구버전은 원도우 7, XP, Vista 등 원도우 10버전의 이전 운영체제에서 사용하는 모델 지원 프로그램입니다. 하지만 구버전이 좋은 분들은 그냥 설치해도 사용하는데는 무리가 없습니다.
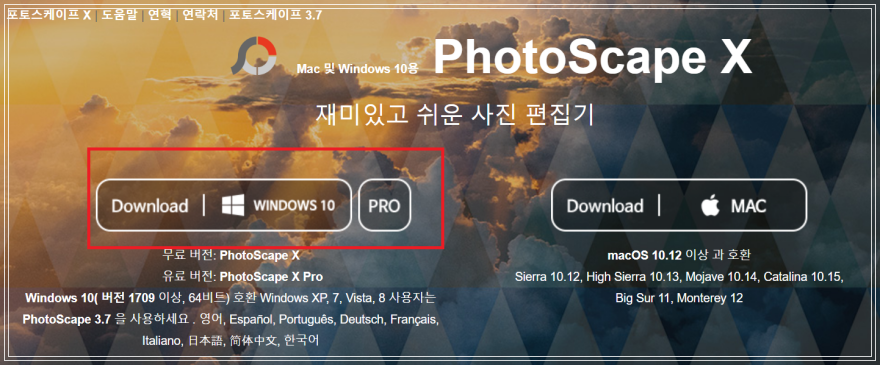
포토스케이프 X 다운로드 및 설치
1. 포토스케이프X 홈페이지 이동을 하면 메인화면에서 원도우 10과 맥북을 지원하는 프로그램이 다릅니다. 운영체제가 다르다 보니 지원하는 프로그램이 이에 맞춰 다르게 제작되어 지원하고 있습니다. 저 같은 경우는 원도우 10을 사용하여 원도우용 포토스케이프를 다운 받습니다.
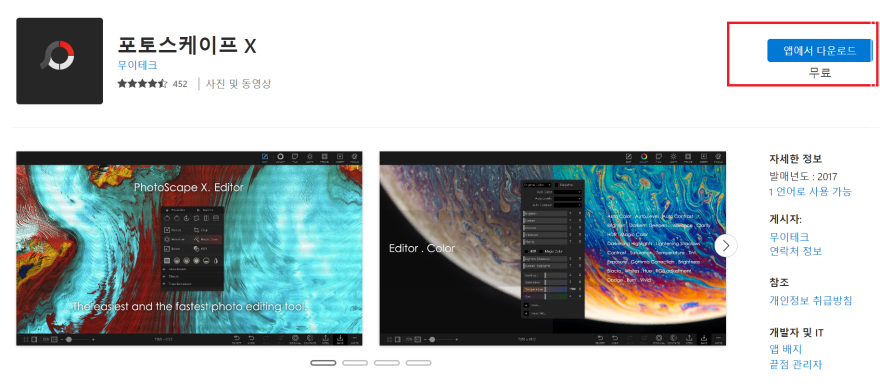
2. 다운로드를 클릭하게 되면 바로 원도우앱 화면으로 이동하여 스토어앱에서 다운로드를 진행하면 됩니다. 다운로드는 용량이 조금 큰편이지만 오래 걸리지는 않습니다.
3. 다운로드가 끝나면 바로 설치를 진행하겠습니다. 다운로드가 종료되면 마이크로소프트 스토어가 열리면서 설치를 진행하시면 됩니다. 다운로드 용량은 300메가 정도 됩니다. 설치 메뉴를 클릭하여 설치 하시면 됩니다.
포토스케이프 다양한 편집 기능들
포토스케이프에서는 포토샵 만큼의 기능을 제공하는 건 아니지만 그에 버금가는 기능들을 제공합니다. 초보자는 물론이고 중급자 역시도 쉽게 기능들을 사용할 수 있습니다.
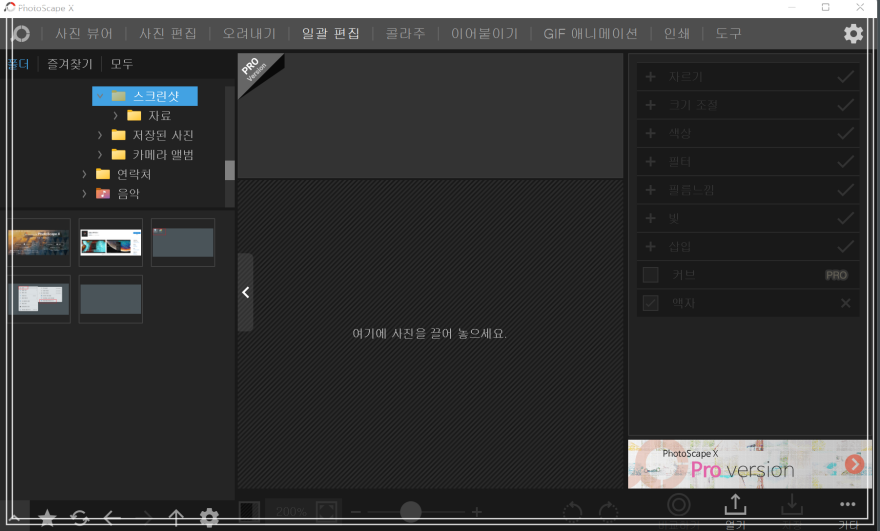
- 뷰어 : 사진 | 비디오 | 오디오 브라우저, 확대경 보기, 전체 화면, 플래그, 별 등급, 무손실 회전, 공유(이메일, 트위터, 페이스북), 메타데이터(Exif, IPTC, GPS ) 뷰어.
- 편집기 : 1,000개 이상의 필터 및 효과, 프레임, 개체, 브러시 및 도구, 회전, 직선화 , 뒤집기, 크기 조정, 자르기 , 원형 자르기, 원근 자르기, 마스크 (로컬 조정), 다시 실행+ , 프로젝트 .
- 잘라내기 : 이미지에서 배경을 제거합니다. (매직 지우개, 올가미 도구, 브러시 도구)
- 일괄 처리 : 여러 장의 사진을 일괄 편집합니다.
- 콜라주 : 콜라주 프레임에 여러 장의 사진을 병합하여 하나의 최종 사진을 만듭니다.
- 결합 : 여러 장의 사진을 세로 또는 가로로 붙여서 하나의 최종 사진을 만듭니다.
- GIF 생성기 : 애니메이션 GIF를 만듭니다.
- 인쇄 : 사진을 인쇄합니다.
- 화면 캡처 : 스크린샷을 캡처하여 저장합니다.
- 색상 선택기 : 이미지를 확대하고 검색하여 색상을 선택합니다.
- 나누기 : 사진을 여러 조각으로 나눕니다.
- 일괄 형식 변경 : 여러 이미지를 한 번에 다른 형식으로 변환합니다.
- 일괄 크기 조정 : 여러 이미지를 동시에 크기 조정합니다.
- 일괄 이름 변경 : 일괄 모드에서 사진 파일 이름을 변경합니다.
- 필터 및 효과 : 매직 컬러, 미니어처 , 블룸, HDR , 초현실적 , 그레이스케일, 세피아, Badicoot, 흑백, 네거티브, 자동 레벨, 자동 대비, 선명하게 하기, 흐림 효과, 80개 이상의 필름, 80개 이상의 듀오톤, 100개 이상의 빛 누출, 120개 이상의 오버레이, 40개 이상의 오래된 사진, 40개 이상의 먼지 및 스크래치, 40개 이상의 텍스처, 20개 이상의 렌즈 플레어 등. [확장하다]
- 프레임 : 290개 이상의 프레임 , 240개 이상의 모양, 테두리
- 개체 : 1,000개 이상의 스티커 , 240 개 이상의 그림 , 이미지, 텍스트 , 텍스트 뒤틀기 , 돋보기 , 화살표, 선, 사각형, 둥근 사각형, 원, 개체 변형 , 개체 마스크
- 브러시 및 도구 : 그리기 | 산란 | 페인트 브러시 , 페인트 통 , 모자이크 브러시 , 적목 현상 수정 , 혼합 브러시 , 스팟 복구 브러시 , 유동화 , 복제 스탬프
- Photo Merge : HDR 로 병합 , Focus Stacking
- 매크로 : 여러 동작을 기록한 다음 한 번에 모두 재생합니다.
- 사진 확장 프로그램 : 사진 앱용 확장 프로그램(macOS 10.11+)
- 언어 : English, Espaol, Portugus, Deutsch, Franais, Italiano, , , , 한국어
포토스케이프 사진보기
포토스케이프를 다운받아 설치했다면 이제 사진보는 부분과 편집하는 기능에 대해 간단히 알아보도록 하겠습니다. 생각보다 어렵지는 않은데 단추키와 마우스 활용법에 대해 알아보도록 하겠습니다.
포토스케이프 사진을 보는 화면
슬라드이쇼, 전체화면보기, 클립보드로복사, 무손실회전, 파일삭제, Exif 정보 삭제, 이름바꾸기 기능 지원.
포토스케이프 단축키 사용법
- Enter : 전체화면 또는 사진편집
- Shift-Enter : 사진편집
- Alt-Enter : 전체화면
- Ctrl-Enter : 슬라이드쇼
- Del : 선택 사진을 지우기
- F5 : 폴더,사진 목록 새로 고침
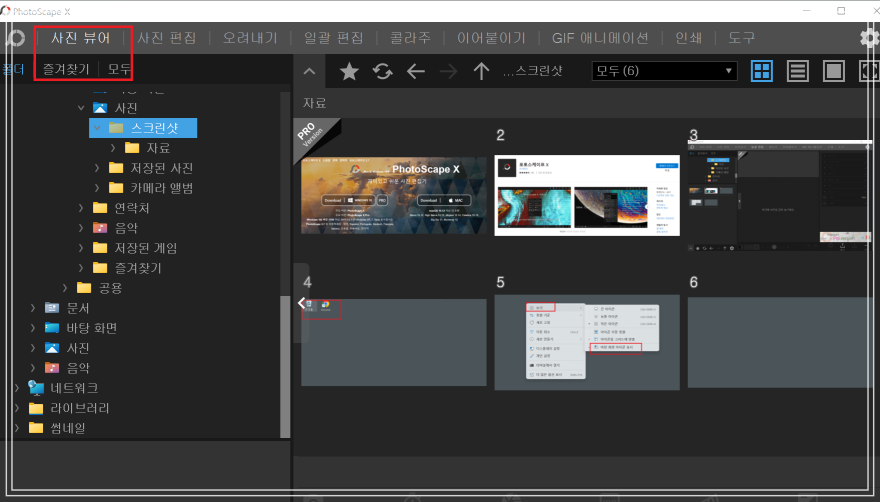
포토스케이프 마우스 사용법
- 사진을 더블클릭 하면 사진을 편집할 수 있습니다.
- 사진 아래의 사진 이름을 클릭하면 사진 이름을 변경할 수 있습니다.
- 사진 위에서 마우스 오른쪽 버튼을 누르면 팝업메뉴가 나타납니다.
- 팝업메뉴를 통해 사진을 회전하고, 삭제할 수 있습니다.
참고) JPG 사진은 사진을 저장할 때 파일 크기를 줄이기 위해 손실압축 방식을 사용하므로, 사진을 읽고 저장하기를 반복하면 원본에 비해 화질이 조금씩 떨어질 수가 있습니다. 그러나, 팝업메뉴의 무손실 회전을 사용하면 회전을 반복하여 저장하더라도 화질이 떨어지지 않습니다.
포토스케이프 사진편집
포토스케이프 사진을 편집하는 화면
단축키 사용방법
- Ctrl-Z : 이전 명령을 취소합니다.
- Ctrl-Y : 취소한 명령을 다시 실행합니다.
- Ctrl-S : 사진을 저장합니다.
- Ctrl-C : 편집 중인 사진을 클립보드로 복사합니다.
- Del : 개체(글,그림,말풍선,심볼등)가 선택되어 있을 경우 선택된 개체를 삭제합니다.
- Ctrl-E : EXIF 정보 보기
- Ctrl + : 확대(Zoom In)
- Ctrl - : 축소(Zoom Out)
- Ctrl-0 : 화면크기(Zoom Window)
- Ctrl-Alt-0 : 원본크기(Zoom 100%)
- Ctrl-B : 밝은 뽀샤시
- Ctrl-W : 화이트밸런스
- Ctrl-F : 필름느낌
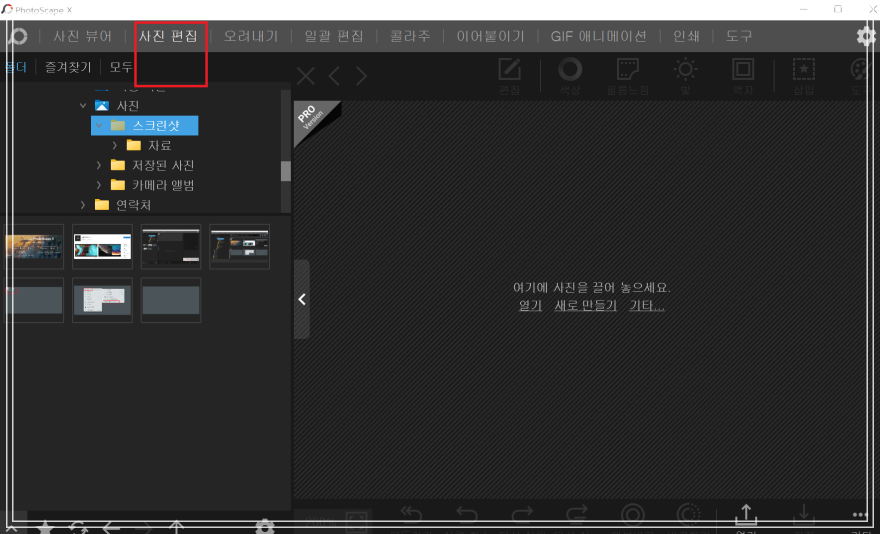
마우스 사용법
- 개체를 더블클릭하면 개체의 속성 편집 대화창이 뜹니다. 개체 위에서 오른쪽 마우스 버튼을 클릭해도 속성을 고칠 수 있습니다.
- Shift+마우스 클릭 개체를 선택 / 취소 할 수있습니다. 여러개 개체 선택 가능합니다.
- Shift 키를 누르고 사각형,둥근사각형,원,다각형,별모양을 그리면 정사각형,정원,정다각형이 그려집니다.
- Shift 키를 누르고 개체를 이동하면 수평,수직으로 이동됩니다.
- 선그리기 모드에서 Shift키를 누른 상태에서 마우스를 drag하면 수평/수직선이 그려집니다.
- 선그리기 모드에서 Shift키를 누른 상태에서 마우스를 클릭하면 클릭한 점사이의 직선이 그려집니다.
- 화면이동모드가 아니더라도 Space키를 누르고 마우스를 Drag하면 언제나 화면을 이동시킬 수 있습니다.
'IT정보' 카테고리의 다른 글
| 무료 영화 드라마 다시보기 4개 사이트 (0) | 2023.01.03 |
|---|---|
| 최종학력증명서 인터넷 발급 방법 총정리 (0) | 2022.12.28 |
| 네이버 한자 필기 입력기 이용방법 (0) | 2022.09.13 |
| 원도우 단축키 CTRL + Z 실행취소 반대 CTRL + Y 복원 단축키 (0) | 2022.07.05 |
| 스마트폰 핸드폰 위치추적 피하는 3가지 방법 (0) | 2022.07.04 |
 운의 알고리즘
운의 알고리즘




댓글